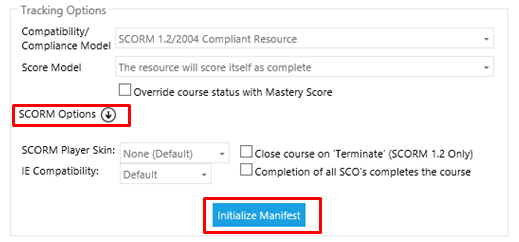
If a user has trouble with a SCORM course, there are several steps you should take to troubleshoot the issue.
Go to Resources > Maintain Learning Resources, search for the course, and edit it. Once the course is open, go to the On-line tab.
Under Tracking Options, ensure that the Compatibility/Compliance Model field is set to SCORM 1.2/2004 Compliant Resource.
Ensure that the Score Model for the course is set to The resource will score itself as complete.
If any changes have been made to the course structure since the original upload, you may need to initialize the manifest. To initialize the manifest, expand the SCORM options and click on the Initialize Manifest button at the bottom.
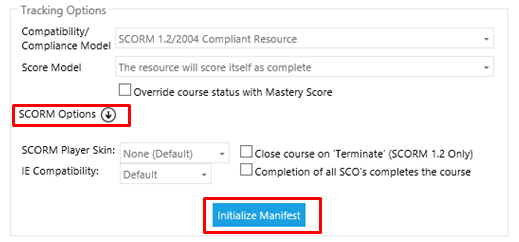
When you click Initialize Manifest, the system will display a warning box. Click OK to continue.
The Initialize Manifest Process ensures that the SCORM database definition for the course is aligned with the structure in the SCORM course files (imsmanifest.xml and other definition files). This translates to bookmarking, quiz structure, and scoring.
You should use Initialize Manifest when a course content update includes one of the following:
It is not necessary to complete the initialize manifest process if the course content changes were just text updates or graphic changes within pages. If no structural changes were made to the content, then you just need to upload the new course files through the course wizard.
If structural changes were made in the course content, and the Initialize Manifest process was not run, the course may have unpredictable behavior in terms of bookmarking or final quiz scoring. It could also affect course completions if they are score-dependent. It will not affect completions if the course is sending the completion and the resource is set to Score Model resource will mark itself complete.
It is important to note that the Initialize Manifest Process will not affect completed enrollments. However, it will clear out the course status for all Incomplete enrollments, and all session transaction data for incomplete enrollments will be lost. Users who have begun the course (but not yet completed it) will be bookmarked back to the first page of the course.
If you have made recent changes to the course or the course simply is misbehaving, you may want to test the course by having the LMS run an audit session. To begin an audit session, look at the Resource Links section of the On-line tab and find the Location field. A Test button appears immediately to the right of this field as shown below:

Click the Test button to begin the audit session with the LMS.
The course will launch in one window, a client-side SCORM window will open, and the system will launch an additional course audit window. All three windows will pop-up, and one may hide the other since they are independent of one another. The audit window is shown below:
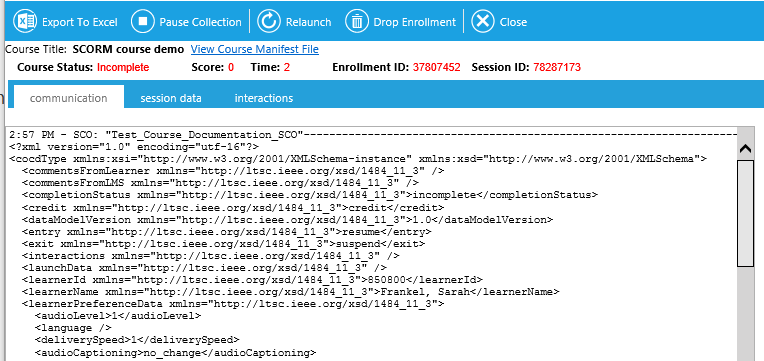
The SCORM Client Logging Window is shown below:
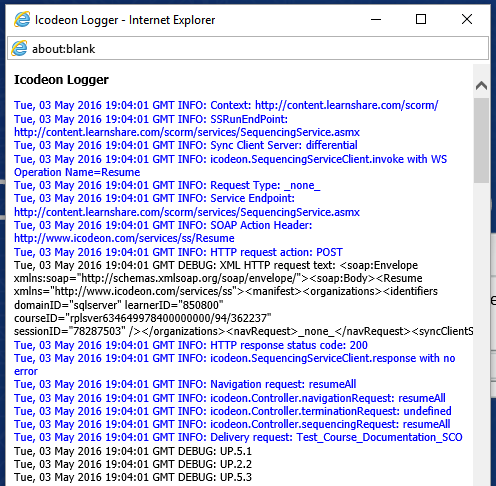
The audit windows will immediately begin collecting data from the course. You will see the window display a loading icon every two seconds during this data collection process.
There are four key areas to the auditing screen.
Status information is found just under the toolbar. This section reflects the course status, score, time, enrollment ID, and session ID information as processed by the LMS. While data collection is active, these values will update every two seconds. As you navigate the course, take quizzes, or finish the course, you should see these values change. If the values do not change, there is likely a problem with the course communication to the LMS.
NOTE: You can open/review the IMSMANIFEST file by clicking the View Course Manifest File link to the right of the title.
The client side audit window shows all the SCORM calls made from the course to the SCORM API. As the SCORM course calls the LMSCommit() SCORM API functions, that data will be transmitted to the LMS and will be visible on the Communication detail audit.
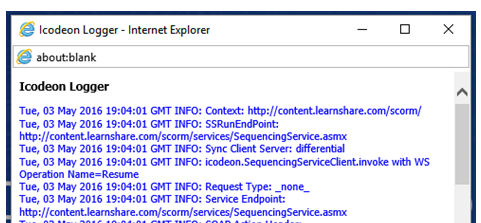
The results of the SCORM data that are collected are listed on the Communication tab. In general, the IEE 1433 XML SCORM communication will be displayed. The communication is in XML format, so that it can be reviewed by a course developer.
The system will collect data every two seconds, which may cause the screen to flicker as the data is refreshed. To review the data in more detail, you may wish to pause data collection so you can scroll through the communication results. To pause data collection, click the Pause Collection button in the toolbar. The system will stop automatic collection of data. To resume collection again, click the Resume Collection button.
Course Won't Start
Course Isn't Marking Completion
Course Isn't Tracking Score
No Data in the SCORM Communication